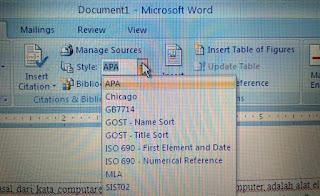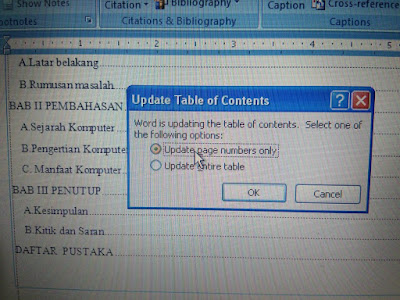Berbicara tentang komputer yang semakin zaman semakin canggih di dalam komputer ada microsoft excel dimana bisa membuat perkerjaan kita menjadi lebih cepat. Di artikel kali ini akan membahas apa fungsi dari vlookup dan hlookup
A. Vlookup
Vlookup berfungsi untuk mengambil data atau nilai yang ingin kita gunakan untuk rmus vlookup yang membacakan datanya dengan bentuk vertical atah disebut dengan tegak lurus.
Rumus dari vlookup :
=Vlookup(lookup_value;table_array;row_index_num) lalu tekan enter. Di bawah ini contoh gamabr vlookup dengan bentuk vertikal :
B.Hlookup
Hlookup berfungsi untuk mengambil nilai yang ingin kita gunakan untuk rumus hlookup ini berbeda dengan vlookup hlookup cara membacanya dengan bentuk horizontal.
Rumus dari Hlookup :
=Hlookup(lookup_value;table_array;row_index_num) lalu tekan enter di bawah ini conroh gambar hlookup :
Keterangan :
- Lookup_value : nilai yang akan di masukkan atau dicocokkan dengan table array
- Tabble_array : nilai yang di ambil tablenya berbentuk vertikal dan horizontal
- Row index num : nomor yang terdapat pada tabble array
Terima kasih, semoga bermanfaat
Baca juga :
https://bunglonmerah.blogspot.com/2019/05/membuat-daftar-isi-dengan-tabulasi-dan.html?m=1Membuat Daftar Isi dengan Tabulasi dan Table Of Contents Microsoft Word
Baca juga :
https://bunglonmerah.blogspot.com/2019/05/membuat-daftar-isi-dengan-tabulasi-dan.html?m=1Membuat Daftar Isi dengan Tabulasi dan Table Of Contents Microsoft Word